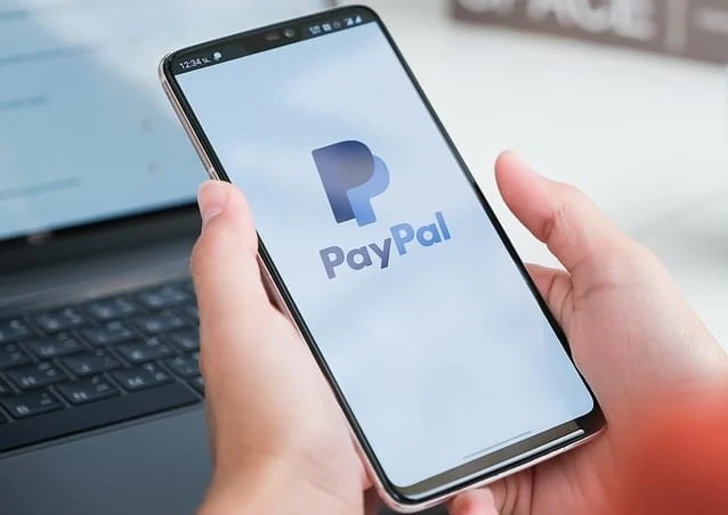Are you ready to send your first invoice? You can get started in no time at all with PayPal invoicing. Just follow these simple steps, and you’ll be on your way to getting paid.
STEP 1: SIGN UP FOR A PAYPAL BUSINESS ACCOUNT
You can download and print paper invoices without signing up
for a PayPal account by using PayPal’s invoice template generator. But to get access to all
features, it’s best to take a few minutes to sign up for a PayPal Business
account. It’s completely free and very easy.
First, visit the official PayPal
website and click “Sign Up.” Then, you will be given the option to
sign up for a Business or Personal account. For invoicing, you’ll want to sign
up for a Business account.
Next, follow the prompts and input the required information.
This includes the email address you use to log in, a password, your business
contact, business name, business address, and phone number. You will also need to
include your business type, description of products and services, and monthly
sales.
To secure your account, you will also need to provide the
last four digits of your social security number, your date of birth, and your
home address. Note that a credit check is not performed, so
your credit score will not be impacted by signing up for a PayPal Business
account.
Once this information has been provided, you will then be
taken to the PayPal Dashboard. From here, you can view your PayPal balance,
link your checking accounts and cards, send money, request money, and perform
other tasks. In this article, our focus is on creating and sending an invoice.
STEP 2: OPEN THE INVOICE DASHBOARD
There are two ways to start creating invoices from the
PayPal Dashboard. You can use the Invoicing Quick Link directly on the
dashboard, or you can navigate to the “Pay & Get Paid” tab, then select
Create & Manage Invoices.
Once you’re on the next screen, you can click the link to
create an invoice if you want to jump in immediately. For the purposes of this
tutorial, we’re going to set up customers, inventory, and other information
first by clicking on the Settings option.
STEP 3: ADD YOUR BUSINESS INFO
Under business info settings, you can add, edit, or remove
your:
- Company
logo
- First
& last name
- Company
name
- Address
- Email
address
- Phone
number
- Website
- Tax
ID
- Additional
info (i.e., business hours)
You can apply these settings to a single invoice or to all
invoices created in PayPal. In this section, you can also select your template.
There are three invoice templates:
- Quantity: This
template allows you to input the item name, quantity, price, and tax. You
can add an optional description.
- Hours: This
template includes the item name, quantity, price, and an optional
description.
- Amounts
Only: This template features the item name and price only.
Later, you can customize these templates by adding or
removing fields and changing currency.
STEP 4: ADD INVENTORY
Once you’ve saved your changes under the business
information settings, navigate to the Items list. While you can also add items
manually to each invoice, this is a more efficient way to create invoices,
especially if you have a specific list of products or services at set prices.
Select Add a New Item. From here, you can add the item name,
description, price, currency, and tax. Once you save the changes, the item will
be added to your list and can be added to your invoices.
STEP 5: ADD CUSTOMERS
Now, we want to go back into settings and add your customer
information in the Address Book. This is particularly useful for recurring
customers that frequently make purchases.
Under Settings, go into the Address Book. You can add
information for each customer by clicking Add new contact. For this section,
you can add an email address, business name, first and last name, phone number,
shipping and billing addresses, and a memo to yourself, which won’t appear on
your invoices.
Once you’ve added information for your customers, you can
access the Address Book to make changes, delete old customers, or add new
customers. Instead of typing in the customer information every time you create
an invoice, you can now pull this information directly from the Address Book.
You still also have the option to input a customer’s information directly into
the invoice. You can also bypass adding all of this information and use just an
email address to send your invoice.
STEP 6: CREATE YOUR INVOICE
Remember the invoice dashboard we navigated to earlier?
We’re going to go back to that and create our first invoice.
Let’s look at each section and break down how to complete
and send your invoice.
Bill To
In this section, you can add a customer from your address
book, input customer information, or enter the email address of the recipient.
Templates
If you would like to use a different template, you can
choose from the three options directly in the invoice.
Company Info
If you need to add a logo or make changes to your business
information, it can be done here.
Items
Add items from your item list, and the total amount will be
automatically calculated for you. You also have the option to add new items not
found on your item list.
Message To Customer
In this section, you can add an optional note to your
customer. You can also add terms and conditions or a reference number if you
choose.
More Options
In this section, you can add up to five attachments. You can
also add an internal memo that will not be viewable by the recipient of the
invoice.
Invoice Information
Your invoices through PayPal invoicing are in numerical
order beginning with number 0001. If you’ve used a previous invoicing program
or have another system in place, the invoice number can be changed.
You can also edit the invoice date from the default (the
date the invoice was created) and the payment terms. In this section, you can
also add discounts and shipping charges.
Payment Options
In this section, you can allow a partial payment or allow
the customer to add a tip. By default, these options are turned off but can
easily be turned on by selecting the relevant checkbox.
STEP 7: PREVIEW YOUR INVOICE
Once you’ve filled out all information on your invoice, you
have the option to go ahead and send it to your customer. However, PayPal also
allows you to preview the invoice so you can see how it will look to the
customer. This is a great time to make sure the invoice looks the way you want
it to and that all information you’ve added is accurate.
After you’ve reviewed your invoice, you have several
options:
- Save
the invoice as a draft that can be viewed, completed, and sent at a later
time.
- Edit
the invoice.
- Get
a shareable link to the invoice.
- Download
and print the invoice.
- Send
the invoice.
STEP 8: GETTING PAID & ADDITIONAL STEPS
Once you click “Send,” you’ll be taken back to your invoice
dashboard. From here, you can view information at-a-glance, including the
customer name, invoice number, invoice amount, due date, and status. There are
several things you can do to your invoices directly from this dashboard.
Some of the actions you can take include: Sending a
reminder, editing the invoice, recording payment (if a payment was made outside
of PayPal), canceling the invoice, or archiving it.
Once your customer pays the invoice, payment will
automatically be recorded and the funds transferred to your Paypal balance.
Your list of invoices will be automatically updated accordingly to show that
the invoice was paid.
Through the Invoicing dashboard, you can also set up
recurring invoices for repeat customers.
Simply choose the Recurring Series option, open a new
invoice, select the frequency of invoicing, and create your invoice as you
normally would. Invoices will automatically be sent as scheduled until you
cancel or update them.
Another option that may simplify processes within your business is the ability to create estimates. You can do this through the Paypal Invoices dashboard. You can even later convert the estimate to an invoice if your customer decides to move forward with the transaction.
Conclusion
PayPal is the most popular online invoicing and payment
platform for freelancers and SMBs.